Getting Started
This section provides guidance on the initial steps to start working with the SidecarTridge TOS emulator. It includes prerequisites, hardware installation instructions, software setup, and configuration. By following the procedures outlined in this and the upcoming sections, users can ensure a smooth start to their journey with the SidecarTridge TOS emulator.
The instructions in this section are valid for the SidecarTridge TOS v1, v2, and v3 boards.
Table of contents
Prerequisites
Before you begin the installation and setup of the SidecarTridge TOS emulator, ensure you have the following items and tools:
Required Components
SidecarTridge TOS Emulator Kit
This should include:
- The SidecarTridge ROM Emulator Board
- The SidecarTridge Atari ST Carrier Board. The ROM Emulator Board is soldered onto this carrier board.
- (Optional) 3 1/2 floppy disk with the SWITCHER.TOS application. It is the program for managing TOS versions on the Atari ST. You can find this program in the USB storage when connecting the device to a PC/Mac/Linux. It can also be downloaded from the SidecarTridge website.
- (Optional) USB-C cable: for connecting the SidecarTridge TOS emulator to a computer for firmware updates and TOS image transfers.
- (Optional) RESCUE cable: for connecting an external push button to the SidecarTridge TOS emulator to enter rescue mode.

Atari ST Computer
The emulator is compatible with various models, please read the previous section to ensure compatibility with your Atari ST model.
Tools and Equipment
- Phillips Head Screwdriver: For opening the Atari ST case.
- Anti-Static Wrist Strap: To prevent static discharge that could damage electronic components.
- Small Container: To hold screws and small parts during the disassembly of the Atari ST.
- IC Extractor Tool: For safely removing the ROM chips from the Atari ST motherboard. I strongly recommend using a proper IC extractor tool to avoid damaging the ROM chips or the motherboard. If you don’t have one, you can use a flat-head screwdriver, but be very careful not to damage the chips or the motherboard.
- Insulating Tape: To avoid short circuits between the SidecarTridge TOS emulator and the Atari ST motherboard.
- Computer with USB Port: A Windows, macOS, or Linux computer for transferring ROM files and updating firmware.
Software and Files
- TOS Image Files: Ensure you have the necessary TOS image files ready for transfer. These can be downloaded from reputable sources like Avtandil website, EmuTOS website, or other trusted sources.
- SWITCHER.TOS Program: A program for selecting and managing TOS versions on the Atari ST. This program is required to upload new TOS images or switch between TOS versions and can be downloaded from the SidecarTridge website or copied from the
ROMEMULvolume when connecting the SidecarTridge TOS emulator to a computer.
The SidecarTridge TOS emulator comes with a default EmuTOS image pre-installed and ready to boot. Since the original TOS image files are copyrighted, it’s up to you to find the TOS images for your Atari ST model. At this moment every single TOS version found and tested on the internet is working with the SidecarTridge TOS emulator. Please read the Compatibility section for a full list of tested TOS versions.
By having these prerequisites in place, you will be well-prepared to proceed with the installation and setup of your SidecarTridge TOS emulator.
Unboxing and Inspecting the Components
SidecarTridge TOS Emulator Kit
When you receive your SidecarTridge TOS emulator kit, carefully unbox and inspect the components to ensure everything is included and in good condition. All kits should contain the following items:
- SidecarTridge ROM Emulator Board soldered onto the Carrier Board: This is the main component that will replace the ROM chips on your Atari ST motherboard.
- RESCUE cable and push button: This cable allows you to connect an external push button to the SidecarTridge TOS emulator for entering rescue mode.
- SidecarTridge sticker with QR Code: This sticker contains a QR code that links to the SidecarTridge TOS documentation website, providing access to the user guide, compatibility information, and other resources.
Additional Components
If you have purchased additional components like the USB-C cable or the SWITCHER.TOS floppy disk, ensure they are also included in the package.
Preparing the ROM Images
As a rule of thumb, ALWAYS eject the ROMEMUL volume after making any changes to the files. This will ensure that the changes are correctly saved and reflected in the emulator.
Connecting the Device to a Computer
The SidecarTridge TOS emulator has two modes: mass storage mode for transferring TOS image files and ROM emulation mode for booting the Atari ST with the selected TOS image. This section focuses on mass storage mode.
To enter mass storage mode, plug the SidecarTridge TOS emulator into the USB-C cable and connect it to your computer. It can be connected to both the Atari ST and your computer simultaneously but will enter mass storage mode when powered on from the USB-C cable.
If the ROMEMUL volume does not appear on your computer, ensure the USB cable is properly connected and press the RESET button on the SidecarTridge TOS ROM Board for a few seconds to enter mass storage mode.
Open the ROMEMUL volume on your computer to access firmware files and TOS image files. The following files should be present:
INDEX.HTM: Opens the SidecarTridge TOS documentation website.INFO.TXT: Contains information about the firmware version installed in the SidecarTridge TOS emulator.SWITCHER.TOS: The program for managing TOS versions on the Atari ST. You must copy this file to your Atari ST computer to manage your TOS versions. You can learn to use in the User GuideDEFAULT.TXT: Contains the name of the default active TOS image file.RESCUE.TXT: Contains the name of the rescue TOS image file.CONFIG.TXT: (v3 Boards and v3 firmware only) Starting in version 3 of the SidecarTridge TOS emulator, this file contains the advanced configuration settings for the emulator. The settings helps to adjust the speed of the address bus when the emulator runs in computers with very noisy buses, or when the computer has accelerated boards.
There are also system files and directories starting with a dot (.) used by the SidecarTridge TOS emulator and an EmuTOS image file for your computer. For STF, STFM, and Mega ST models, the file is 192KBytes; for STE and Mega STE models, the file is 256KBytes.
There may be an offset of 4KBytes between the actual size of the image and the displayed file size due to the 4KBytes cluster size used by the SidecarTridge TOS emulator’s FAT12 file system.
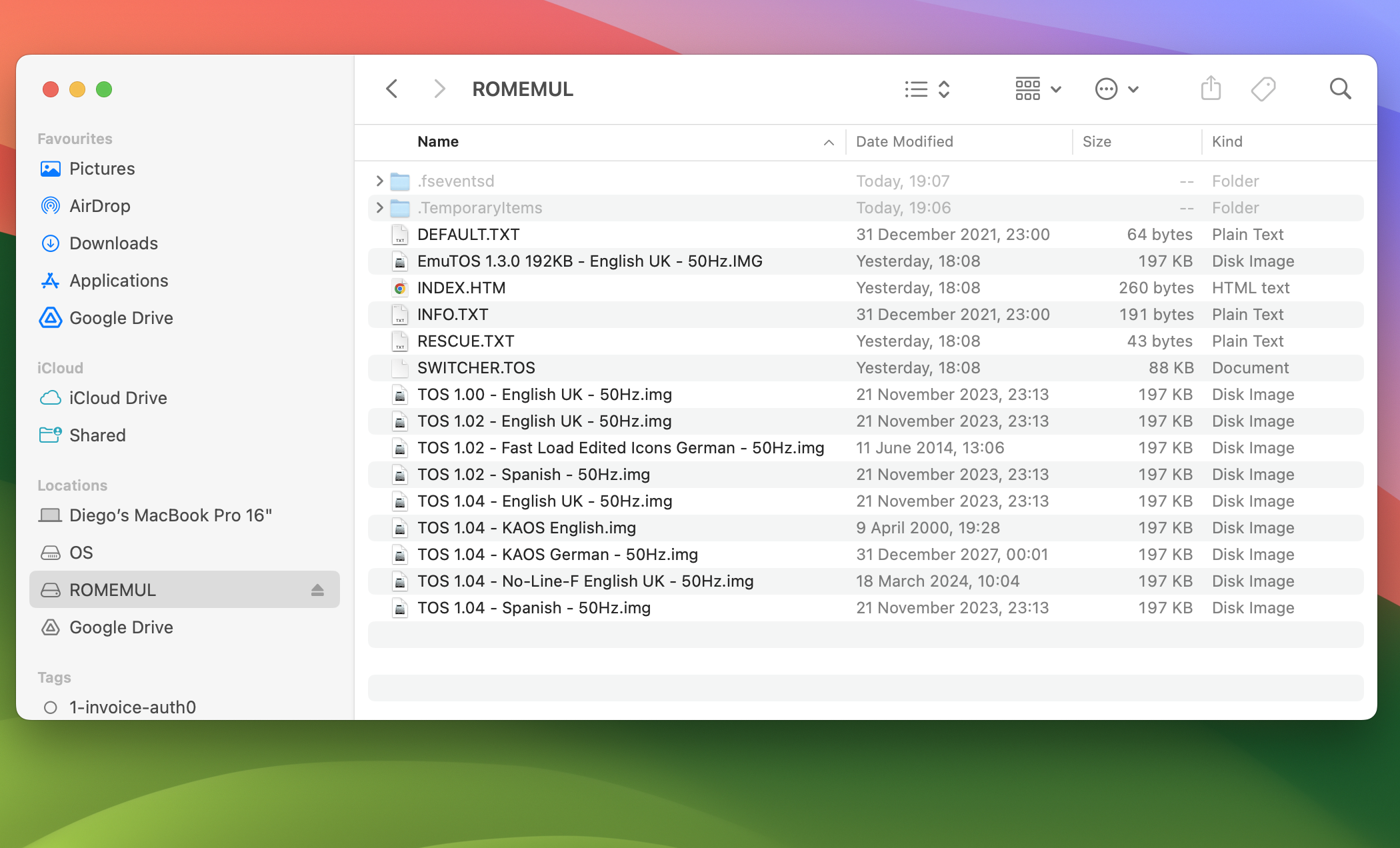
The FAT12 File System
The SidecarTridge TOS emulator uses a FAT12 file system with a 4KBytes cluster size. This means TOS images are stored in 4KBytes blocks, and file sizes are rounded up to the nearest 4KBytes boundary. The FAT12 file system is compatible with most operating systems, including Windows, macOS, and Linux.
To copy TOS image files to the SidecarTridge TOS emulator, drag and drop them into the ROMEUL volume. The emulator will automatically store the TOS images in the file system.
Copying TOS Image Files
Before copying TOS image files to the SidecarTridge TOS emulator, it is strongly recommended to first copy all files to a folder on your computer. This way, you can easily restore them if needed.
Starting with the SidecarTridge TOS emulator firmware version 2 and above, the emulator will automatically defragment the flash memory after copying files.
Create a Folder for the TOS Images
Create a folder on your desktop named TOS Images to store and organize your TOS image files. For example, using a MacBook Pro with macOS:
Download TOS Images: Collect a list of TOS images from the internet and store them in the folder. Refer to the Compatibility section for tested versions.
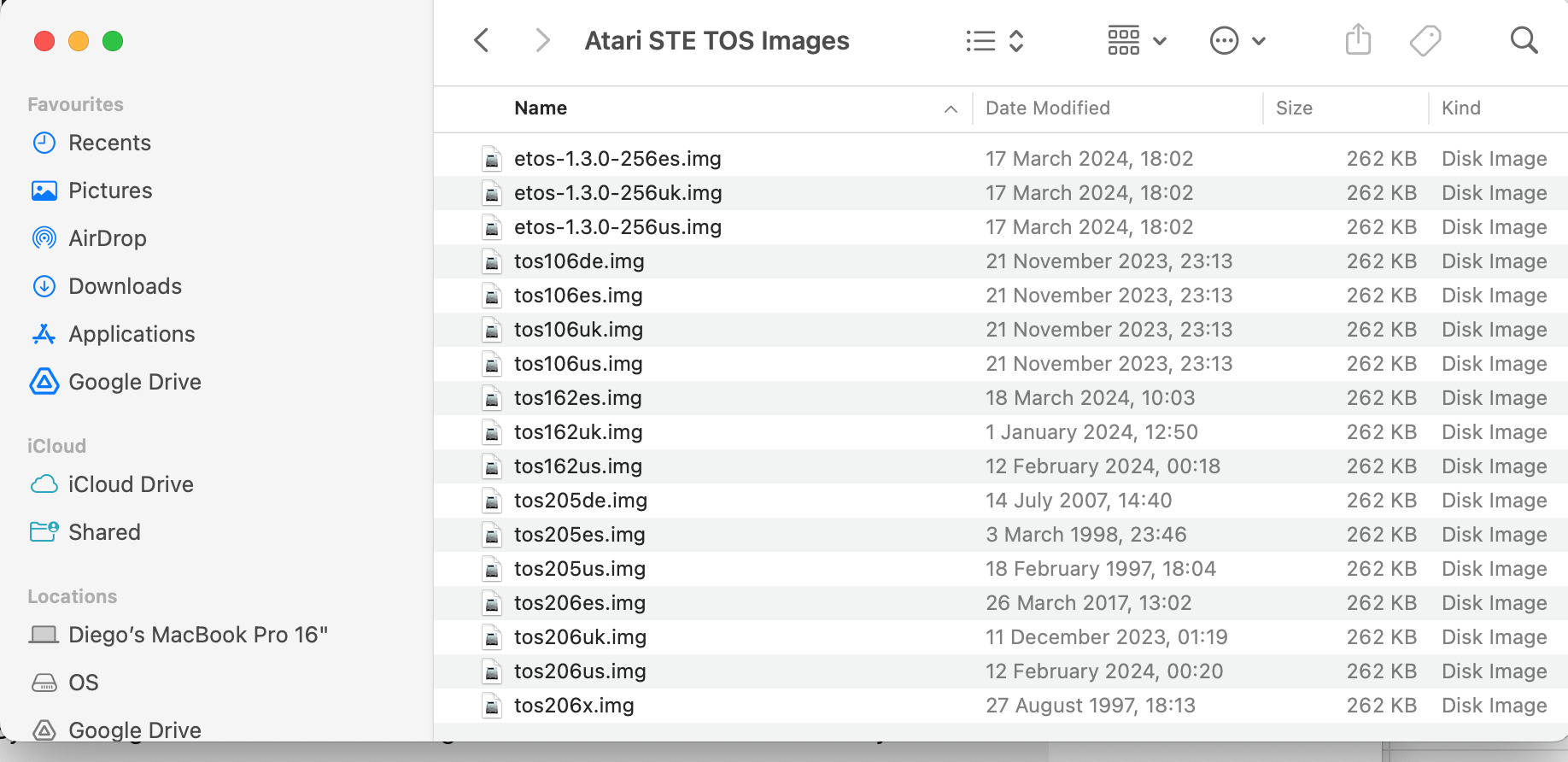
Rename Files for Clarity: Rename files to a readable format, such as
TOS Version - Language - Screen Hertz.img. For example,tos106uk.imgbecomesTOS 1.06 - English-UK - 50Hz. This helps when selecting the TOS version with theSWITCHER.TOSprogram.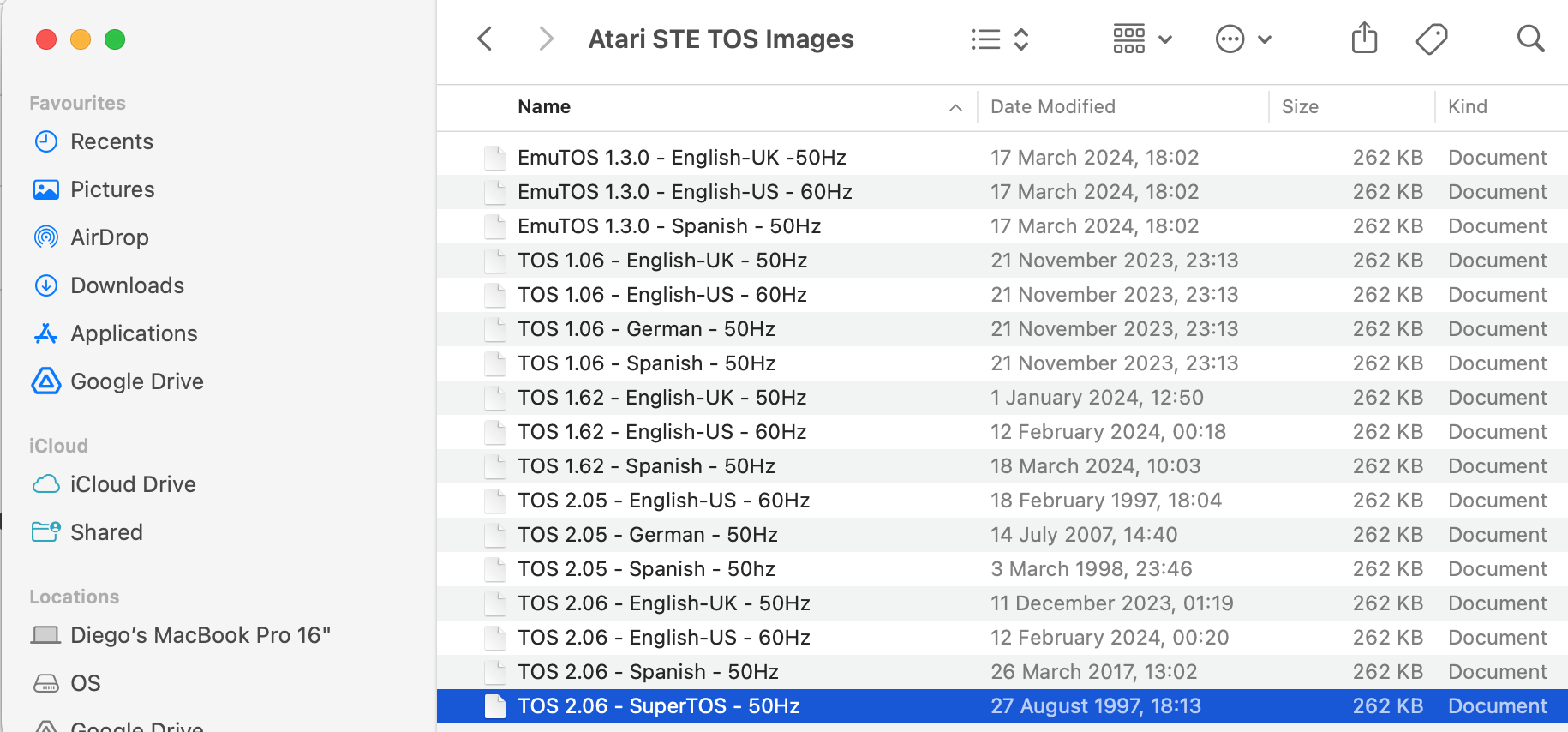
With the TOS image files organized and renamed, you can proceed to copy them to the SidecarTridge TOS emulator.
Copying the TOS Images on macOS
You can simply drag and drop the TOS image files from the TOS Images folder to the ROMEMUL volume. The files will be copied to the emulator’s storage space and will be accessible for booting the Atari ST with the selected TOS image.
When dragging and dropping files from a Mac to the SidecarTridge TOS emulator, macOS creates temporary hidden files that are not supported by the SidecarTridge TOS emulator. To avoid this, it is recommended to open a Terminal window to copy the files to the SidecarTridge TOS emulator.
cp -R /path/to/TOS\ Images/* /Volumes/ROMEMUL/
Copying the TOS Images on Windows
In Windows, you can also drag and drop the TOS image files from the TOS Images folder to the ROMEMUL volume. Please follow the same guidelines as in macOS to avoid fragmentation and ensure the files are copied correctly.
Copying the TOS Images on Linux
In Linux, you can use the cp command to copy the TOS image files from the TOS Images folder to the ROMEMUL volume. Please follow the same guidelines as in macOS and Windows to avoid fragmentation and ensure the files are copied correctly.
cp -R /path/to/TOS\ Images/* /media/username/ROMEMUL/
Depending on the Linux distribution, the mount point of the SidecarTridge TOS emulator may vary. Replace /media/username/ROMEMUL/ with the correct mount point of the emulator.
Modifying the Default and Rescue TOS Images
The SidecarTridge TOS emulator allows you to set a default active TOS image and a rescue TOS image. The default TOS image is the one that will boot when the Atari ST is powered on, while the rescue TOS image is used in case of a boot failure as a fallback option by enabling the rescue mode. You can set the RESCUE signal on the SidecarTridge TOS emulator using the RESCUE connector and a push button.
The default image can be changed by editing the DEFAULT.TXT file in the ROMEMUL volume or by using the SWITCHER.TOS program on the Atari ST.
The rescue image can ONLY be changed by editing the RESCUE.TXT file in the ROMEMUL volume.
We strongly recommend using the SWITCHER.TOS program to change the default TOS image. Change the rescue TOS image only when necessary, as it is a critical setting that should be used in case of boot failure.
To change the default and rescue TOS images using the SWITCHER.TOS program, please refer to the Switching Between TOS Versions section in the User Guide.
Changing the default and rescue TOS images by editing the DEFAULT.TXT and RESCUE.TXT files is straightforward. Open the DEFAULT.TXT file in the ROMEMUL volume and replace the name of the default TOS image with the desired TOS image file name. For example, to set TOS 2.06 - SuperTOS - 50Hz as the default TOS image, the DEFAULT.TXT file should contain exactly the name of the file (including the extension if it exists):
TOS 2.06 - SuperTOS - 50Hz
macOS and Windows operating systems may create hidden files when copying files to the SidecarTridge TOS emulator. These hidden files are not going to damage your device or your installation, but they will not be recognized by the emulator. To avoid this, use the Terminal in macOS or the Command Prompt in Windows to copy the files.
After editing the DEFAULT.TXT and RESCUE.TXT files, save the changes and eject the ROMEMUL volume from your computer. When ejecting the volume, the SidecarTridge TOS emulator will automatically reindex the TOS images and update the default and rescue TOS images.
Have you already read that as a rule of thumb, ALWAYS eject the ROMEMUL volume after making any changes to the files? No? Ok, this is a reminder to ensure that the changes are correctly saved and reflected in the emulator.
Magic File and Folder names
Starting from firmware version 2.1.0, the SidecarTridge TOS emulator recognizes specific file and folder names that trigger actions when the volume is ejected. These magic names are used to perform maintenance tasks on the device without the need for additional tools or software.
The following magic names are recognized by the SidecarTridge TOS emulator:
REBOOT: When the volume is ejected, the device will try to mount the volume again.RESET: When the volume is ejected, the device will enter BOOTSEL mode. The volumeRPI-RP2orRP2350will be mounted again, and the user can flash a new firmware.
The files or folders with these magic names will be deleted after the action is triggered.
Firmware Installation
The SidecarTridge TOS emulator comes with pre-installed firmware and a default EmuTOS image. However, it is recommended to check for the latest firmware version and update if necessary. The firmware update process is straightforward and can be done using a computer with a USB port.
We assume that you have already connected the SidecarTridge TOS emulator to your computer using the USB-C cable and that the ROMEMUL volume is accessible. If you have not done so, please refer to the Connecting the Device to a Computer section.
Obtaining the Installed Firmware Version
To learn the firmware version installed on the SidecarTridge TOS emulator, open the INFO.TXT file in the ROMEMUL volume. The file contains information about the firmware version, the date of the firmware, the microcontroller used, the board ID, and the flash size. For example:
SidecarTridge ROM emulator. (C) 2024 GOODDATA LABS SL
Version: v2.0.0
Date: 2024-10-21 16:09:45
Mode: RELEASE
Microcontroller: RP2040-B2
Board ID: e46358c8071c0c29
Flash size: 16777216 bytes
The firmware version is displayed as Version: vX.Y.Z, where X.Y.Z is the major, minor, and patch version numbers. In this example, the firmware version is v2.0.0.
You MUST install version 2.1 firmwares on the SidecarTridge TOS v2 boards, and version 3.0 firmwares on the SidecarTridge TOS v3 boards. Installing a firmware version for a different board will not work and may cause issues with the device.
Upgrading the Firmware from major version 1 to version 2
The new version 2 has several new features and improvements over the previous version:
- New TOS ROM management: It is now possible to upload and delete a new TOS ROM image from any Atari ST/MegaST/STE/MegaSTE computer.
- New FAT12 file system: The SidecarTridge TOS emulator now uses a FAT12 file system with a 4KBytes cluster size, allowing for better compatibility with different operating systems.
- No more fragmentation: The emulator now can handle the fragmentation of the flash memory after copying files.
The firmware update process from version 1 to version 2 is straightforward and does not require any special tools or equipment, but it will erase all the TOS images stored on the SidecarTridge TOS emulator. Before proceeding with the firmware update, ensure you have backed up all the TOS images to avoid data loss.
Before downloading the firmware, ensure you know what is the right firmware version file for your computer:
- For Atari ST/MegaST: Download the firmware file
sidecartridge-tos-emutos-192k-vX.Y.Z.uf2for the 192KBytes EmuTOS image. - For Atari STE/MegaSTE: Download the firmware file
sidecartridge-tos-emutos-256k-vX.Y.Z.uf2for the 256KBytes EmuTOS image.
If your Atari ST/MegaST has a 256KBytes ROM decoder, you can use the 256KBytes EmuTOS image. If you are not sure about the ROM decoder, use the 192KBytes EmuTOS image.
Download the latest firmware version from the main page of the SidecarTridge TOS documentation website and store it in a temporary location on your computer.
To update the firmware, follow these steps:
- Hold the
RESETbutton on the SidecarTridge TOS ROM Board. - While holding the
RESETbutton, hold theBOOTbutton. - Release the
RESETbutton. - Release the
BOOTbutton.

The SidecarTridge TOS emulator will enter the firmware update mode and appear as a USB mass storage device on your computer with the name RPI-RP2 for v1 and v2 boards, or RP2350 for v3 boards. Copy the firmware file to the root directory of the mass storage device and wait for the firmware update process to complete. If, after the update, the SidecarTridge TOS emulator does not reboot, press the RESET button for a few seconds to restart the device.
The firmware update process is now complete, and you can proceed to the next section to verify the installation.
Upgrading the firmware from version 1 to version 2 will erase all the TOS images stored on the SidecarTridge TOS emulator. Ensure you have backed up all the TOS images before proceeding with the firmware update.
Upgrading the firmware versions in the same major version
The firmware update process for the same major version is similar to the process described above. However, the update process will not erase the TOS images stored on the SidecarTridge TOS emulator.
If you want to update the firmware to a newer version within the same major version, choose the firmware file with the corresponding version number and the suffix upgrade. For example, if you are updating from version 2.0 to version 2.1, choose the firmware file named sidecartridge-tos-v2.0.4-upgrade.uf2.